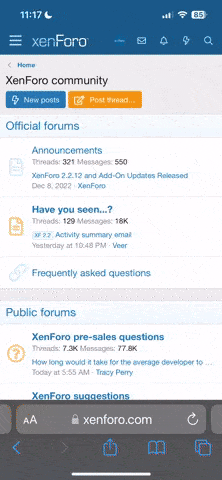Alessandro Needs A Server
Well-Known Member
You are now going to learn how to remesh an object for FreeSO / Simitone. Remeshing is pretty easy, and these are the requirements in order to achieve a nice looking object:
Importing the generated mesh in Blender:
To import the original generated mesh in your Blender scene, you wanna do the following steps:
- Basic knowledge of Blender (cycles render);
- Basic knowledge of Paint.NET / Photoshop (the use we're gonna make of them is the same);
- A computer with a GPU, Intel HD is fine but not as good and fast as a dedicated GPU (e.g. Nvidia, Radeon, ecc...);
Importing the generated mesh in Blender:
To import the original generated mesh in your Blender scene, you wanna do the following steps:
- Open up Volcanic: this is the application that the developer made for creating custom content and also for remeshing objects, there are two options to open it: if you have the launcher, just right click the play button, a pop up will appear asking if you wanna open Volcanic, click the open button; if you don't have the launcher, just go in your FreeSO install directory, you'll find Volcanic.exe. An advantage of the launcher over opening manually is that it's easier to set Volcanic to 3D mode, since it shares the same settings as the game in the launcher;
- Once in Volcanic, look for an object that you want to remesh: first, click on Sandbox mode and choose the lot called "empty_lot_fso":

once you've entered the lot, look for something you wanna remesh, in my case, i've been doing all the food.iff items and, for this tutorial, i'm going to remesh the preparation tray. To access the remeshing panel, click on the item you wanna remesh on the list, once highlighted click on edit object on the right:

After clicking edit object, an additional window will open up, this is your object window, it will let you access both 2D and 3D editing, but we're only going to focus the 3D aspect since we're remeshing:


That's where the fun begins! So, as highlighted in the picture, choose the ITEM that belongs to this GROUP that you want to remesh, once you've done that, choose the first MODEL that you wanna remesh of said item. To explain this better, i'm gonna choose Food - Regular Meal as ITEM, item that belongs to the FOOD.IFF GROUP and i'm going to remesh the Preparation tray as my MODEL. Let's find it in the list highlighted in the point 2 of the picture above:

When you'll click the EXPORT OBJ button, a window will pop up, this is where you save the model. Make sure to give it a name that ends with ".obj" . - Now let's import the object to blender: now that you've successfully exported the generated by the game model of the object, it's time to import it in Blender. To do so, you'll first need to open a new Blender file, which can be achieved by simply opening the app:

Let's make sure you're in Cycles Render mode already, if not, set it:

To import your mesh, click on the FILE button on the top left, select import and finally, OBJ import:

Once you're in the selection tab, look for your OBJ file and double click it. When Blender is done importing it, it should look like this:

- Let's get 3D modelling: you've successfully made it through the boring part, get ready now for the fun part! It's time to model! If you know from barely to 0 about 3D modelling, i suggest these tutorials: BlenderGuru Beginners Series, LowPoly Modelling Tutorial; Some things you'll notice right off the bat: it looks very crooked (especially on smaller objects) and it's divided in four portions, which represents the four rotations that it has in 2D (some objects might look mirrored on a certain axis, usually Z, so you might wanna look at the 2D look of the object for reference in the "appearance" tab of the object editor window).
Okay let's actually follow the title and let's get 3D modelling. A few things to help your re-meshing experience:
- Use the layers Blender has (to navigate through them you can use the number keys above the letter keys), in my case, i always use the layer 1 for generated and layer 2 for the mesh i'm making, by keeping SHIFT pressed and pressing [ 1 ] and then [ 2 ] i can overlap the two and see how i'm doing. Sometimes it's nice to take some creative control ( i did on this one, it's not a 1:1 replacement), all it matters is that you keep the style consistent and that you don't exaggerate with the changes, the core elements have to stay (in this case, milk bottle and aluminum tray). Let's take a look at how i did:

Let's address a few tips: this object i've remesh is the perfect example of a successful remesh (wow, braggy much?): it has the least polygons possible but still looks good and gives the idea of what it is, it has a very small texture but still readable enough and it respects the original design core points. Let me show you how i did the texture in the next point;
Last edited: