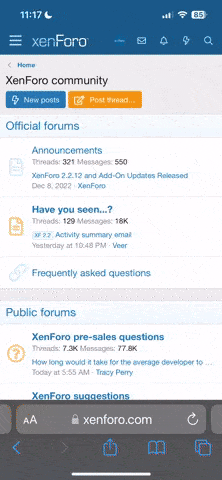I've spend a few hours figuring out how to run this game on Linux using Wine. Before I go into detail on this I'll let you know one thing: It is mostly stable... as long as you managed to join a lot. Otherwise it likes to crash at any given moment. Crash when launching the game. Launch when logging in, crash when joining world, crash when joining a lot. You'll see a lot of crash dialogs and a lot of these notifications:

(or at least that's whats happening on my PC most of the time)
I'm not saying that to discourage you, just so you know, a lot of things can go wrong, but otherwise it's solid.
You also probably noticed that game installator does not work(there's a few reports in old MacOS thread about that), and it's true, so we won't use installators and do everything ourselves, isn't it fun?
As for MacOS support, it might be working with wineskin? I'm not fluent in using MacOS, so I can't say, some help here?
Anyway, if you know what you are doing, tl;dr version is at the bottom, if not, here's step by step tutorial
0. Gather neccesary software
So, obviously, we'll be using wine to run FreeSO, so we need to grab it. We won't be using PlayOnLinux there, because there's no need to, and it went kinda bad lately, with lack of updates to additional components, it can be hard to figure out why something failed. We'll use a helper application called winetricks which have to be installed separately most of the time. As of writing of this, current wine version is 2.11, and I suggest using at least this version or newer, because I can't speak for compatibility with older versions, but newer should be fine. So go on, use your package manager of choice and download wine and winetricks. If you use ubuntu, it'll be something like this:
You also have to make sure that you're running latest version of wine, so when it's installed type in:
If it says "wine-2.11" or better then you're fine. Otherwise go to winehq.org and read on how to get more recent release for your distribution(installing wine-devel or wine-development might help as well)
We'll also use wget which if you use very minimal distribution might not be here, so if you run into a failure later on, download it as well
1. Configuring wine, installing prequisites
We'll be mostly running commands in terminal. I'll explain what what every command do if you want to know what we're actually doing
This command sets working directory for wine for current terminal window. We don't want to mess with default wine installation(we'll be installing stuff later that you should keep from any wineprefix as long as you don't need it), so this command sets current wine working directory to FreeSO in your home directory. You can choose your own folder instead.
This command initializes wine into folder we choose, and also tells it we want 32bit installation (we want 32bit installation, don't worry about that). This will take a while. It'll also open Wine configuration window, but we don't need it right now, you can close it
We're going into our virtual drive c directory, we'll do most of our work from here
Using winetricks we'll now install .NET framework 4.0 and 4.5, as well as some windows networking components. This will also take a while to complete, and you'll have to progress through installation of both .NETs like you would on Windows


It will throw a lot of notifications at you in terminal window, but it should finish succesfully as long as you're using 32bit installation.
After finishing it'll ask you for restarting your PC. Click "Restart later", we don't need it
2. Installing game components
Downloading original The Sims Online installer, as we need files it provides
It's not neccesary, but you should go back there and enable "Emulate a virtual desktop", because TSO installation will force us into fullscreen mode, and with this it'll not mess with our resolution
Now we're running The Sims Online installer! Firsty we need to wait for download to complete, have fun waiting!
When it's ready it'll automaticly run itself, and ask some simple stuff. So we need to accept license first, then we'll be presented with option to choose instalation location

Installation need to be done in default directory. You can also uncheck "Place a shortcut..."
Then installer will show us this screen
 . Now we need to wait here until installation will be completed(seen on progress bar at the bottom), and when it's ready, press cancel. Game will ask you if we're sure, press yes, then no. Installer will now hang. Click on the X button on wine desktop window bar and wait for "Waiting for program" window to appear
. Now we need to wait here until installation will be completed(seen on progress bar at the bottom), and when it's ready, press cancel. Game will ask you if we're sure, press yes, then no. Installer will now hang. Click on the X button on wine desktop window bar and wait for "Waiting for program" window to appear
 . Press Terminate Process.
. Press Terminate Process.
Now you can go back to winecfg and disable Virtual Desktop.
Now we need to grab FreeSO files. Unfortunately I have no idea how to grab it without using browser, so it's exactly what we'll do.
Open your browser, go to http://servo.freeso.org/login.html and choose "Log in as guest". Then choose "master" under "tso.client" section. Now under "Recent history" find latest version of the game and mouseover on dropdown arrow under artifacts. Choose client-whatever.zip

Now go to newly generated FreeSO directory in your home directory(or whatever directory you choose to use in first part of tutorial), and then into drive_c. While we are on it, delete the "The Sims Online installation files" directory. Create new "FreeSO" directory here, move our downloaded file inside and unzip it. Now go back to terminal window
Entering out newly created directory
Now we're running FreeSo for the first time. If it fails, try again, as I said before, it likes to crash. Login into your account and it'll ask you to download an actual latest version of the game(because what we download is I don't know, some testing release), so let it update and

Oops, now what?
This goes into PatchFiles directory, where new updates are downloaded, unzips patch.zip which contains our update, copies all files and then deletes it(because we can't move recursively), and exits this directory. Now try calling "wine FreeSO.exe" (few times), and if it works, shows FreeSO logo and don't ask for updates, it's basically ready to run.
Now we want to have easy way of running the game, so open a notepad application you have in your system and paste this inside
Save it as start.sh inside FreeSO/drive_c/FreeSO directory.
Giving our script permission to execute
Now we'll be able to run our game by going into this directory and running start.sh. If you want to have a shortcut on desktop, go to your desktop, right click on it and choose "create activator" or something similar, depending on your desktop environment of choose. New window should appear looking something like that.

You need to fill it in as on this screenshot. I was able to extract icon from FreeSO.exe using Archive manager, but if you're unable to do so, you can download it from here. Check if it's working properly, if it is, congratulations, you can now play FreeSO(hopefully).
Sorry for any odd wording and stuff, english isn't my native language, but I'm trying my best. If you have any objections about anything here (or want to help translating it to "proper english"), send me a message. If you still have problems, or any questions, post them here.
I'll still work on how to make the game more stable (because I think it's possible) and how to fix some oddities happening in-game(broken cursors, some audio effects not working right), but that's all for now...

(or at least that's whats happening on my PC most of the time)
I'm not saying that to discourage you, just so you know, a lot of things can go wrong, but otherwise it's solid.
You also probably noticed that game installator does not work(there's a few reports in old MacOS thread about that), and it's true, so we won't use installators and do everything ourselves, isn't it fun?
As for MacOS support, it might be working with wineskin? I'm not fluent in using MacOS, so I can't say, some help here?
Anyway, if you know what you are doing, tl;dr version is at the bottom, if not, here's step by step tutorial
0. Gather neccesary software
So, obviously, we'll be using wine to run FreeSO, so we need to grab it. We won't be using PlayOnLinux there, because there's no need to, and it went kinda bad lately, with lack of updates to additional components, it can be hard to figure out why something failed. We'll use a helper application called winetricks which have to be installed separately most of the time. As of writing of this, current wine version is 2.11, and I suggest using at least this version or newer, because I can't speak for compatibility with older versions, but newer should be fine. So go on, use your package manager of choice and download wine and winetricks. If you use ubuntu, it'll be something like this:
Code:
sudo apt install wine winetricks
Code:
wine --versionWe'll also use wget which if you use very minimal distribution might not be here, so if you run into a failure later on, download it as well
1. Configuring wine, installing prequisites
We'll be mostly running commands in terminal. I'll explain what what every command do if you want to know what we're actually doing
Code:
export WINEPREFIX=~/FreeSO/
Code:
WINEARCH=win32 winecfg
Code:
cd ~/FreeSO/drive_c/
Code:
winetricks dotnet45 wininet

It will throw a lot of notifications at you in terminal window, but it should finish succesfully as long as you're using 32bit installation.
After finishing it'll ask you for restarting your PC. Click "Restart later", we don't need it
2. Installing game components
Code:
wget http://largedownloads.ea.com/pub/misc/tso/Setup%20The%20Sims%20Online.exe
Code:
winecfg
Code:
wine Setup\ The\ Sims\ Online.exeWhen it's ready it'll automaticly run itself, and ask some simple stuff. So we need to accept license first, then we'll be presented with option to choose instalation location

Installation need to be done in default directory. You can also uncheck "Place a shortcut..."
Then installer will show us this screen


Now you can go back to winecfg and disable Virtual Desktop.
Now we need to grab FreeSO files. Unfortunately I have no idea how to grab it without using browser, so it's exactly what we'll do.
Open your browser, go to http://servo.freeso.org/login.html and choose "Log in as guest". Then choose "master" under "tso.client" section. Now under "Recent history" find latest version of the game and mouseover on dropdown arrow under artifacts. Choose client-whatever.zip

Now go to newly generated FreeSO directory in your home directory(or whatever directory you choose to use in first part of tutorial), and then into drive_c. While we are on it, delete the "The Sims Online installation files" directory. Create new "FreeSO" directory here, move our downloaded file inside and unzip it. Now go back to terminal window
Code:
cd FreeSO
Code:
wine FreeSO.exe
Oops, now what?
Code:
cd PatchFiles/
unzip patch.zip
cp -r * ..
rm -rf *
cd ..Now we want to have easy way of running the game, so open a notepad application you have in your system and paste this inside
Code:
export WINEPREFIX=~/FreeSO/
wine FreeSO.exe
Code:
chmod +x start.shNow we'll be able to run our game by going into this directory and running start.sh. If you want to have a shortcut on desktop, go to your desktop, right click on it and choose "create activator" or something similar, depending on your desktop environment of choose. New window should appear looking something like that.

You need to fill it in as on this screenshot. I was able to extract icon from FreeSO.exe using Archive manager, but if you're unable to do so, you can download it from here. Check if it's working properly, if it is, congratulations, you can now play FreeSO(hopefully).
Sorry for any odd wording and stuff, english isn't my native language, but I'm trying my best. If you have any objections about anything here (or want to help translating it to "proper english"), send me a message. If you still have problems, or any questions, post them here.
I'll still work on how to make the game more stable (because I think it's possible) and how to fix some oddities happening in-game(broken cursors, some audio effects not working right), but that's all for now...
Last edited: