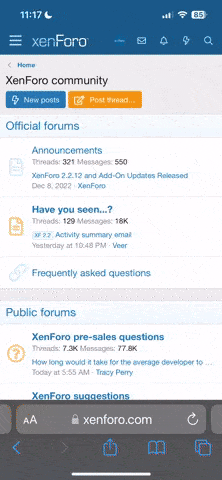mrpenguinb
Active Member
Resolving DirectX Crashes, .NET issues, updating issues when launching FreeSO
Sometimes FreeSO (or any other application may encounter this at some point) the error of '[DXGI_ERROR_DEVICE_REMOVE/DeviceRemoved]'
This is a perplexing issue, there are many solutions. It seems that something isn't right with the video device or DirectX components.
Monogame and Direct3D Dependencies
_______________________________________________________________________________________________________________________________
DirectX Web Installer
_______________________________________________________________________________________________________________________________
DirectX 9.0c Web Installer (Installs optional components missing in Windows 7, 10 + that are from 9.0c):
https://www.microsoft.com/en-us/download/details.aspx?id=35
_______________________________________________________________________________________________________________________________
Microsoft .NET Framework Web Installer + Repair Utility
_______________________________________________________________________________________________________________________________
Microsoft .NET Framework Repair Utility:
https://www.microsoft.com/en-au/download/details.aspx?id=30135
Microsoft .NET Framework 4.7 Installer:
https://www.microsoft.com/en-us/download/details.aspx?id=55170
_______________________________________________________________________________________________________________________________
Run FreeSO as Administrator + Launch Options
_______________________________________________________________________________________________________________________________
Run as administrator always
1. Locate the FreeSO Executable in 'Program Files'; the path to the location is 'C:\Program Files\Maxis\FreeSO Launcher\FreeSO.exe'
2. Create a shortcut onto the desktop by right-clicking the .exe file and clicking 'Send to', then 'Desktop'
3. Right-click on the shortcut on the desktop and select 'Properties'
4. Go to the 'Compatibility' tab in the properties window that just opened and select 'Run this program as administrator'
However that is not all that you can do, you can also try more things to get FreeSO to work properly.
Run as administrator once
1. Right-click the FreeSO shortcut on your Desktop (if not there search for it) and select 'Run as administrator'
Launch Options - Any of these modes can be changed in the FreeSO Launcher too, under settings
-----DirectX Mode
1. Change FreeSO to always start in DirectX mode whenever you click on that shortcut by adding the '-dx' tag to the target field in the shortcut's properties window (without apostrophes of course) with a space before the dash.
-----OpenGL Mode
2. Change FreeSO to always start in OpenGL mode whenever you click on the shortcut by adding the '-opengl' tag to the target field in the shortcut's properties window (without apostrophes) with a space before the dash.
_______________________________________________________________________________________________________________________________
Power Options
_______________________________________________________________________________________________________________________________
Profile(s)/Plan(s) in Windows Power Options:
Try changing between all of the profiles available to your disposal in the power options menu of windows.
Since If your power profile is set to a profile/power plan which may limit your chip/card's performance then it may make it unable to use the card effectively to launch the game properly.
Accessing the power options in Win 10/7:
Windows 7: Go to the 'Control Panel' either by searching or by using the start menu.
- Go to 'Hardware and Sound' or if already visible, select 'Power Options'
Windows 10: Go to the 'Settings' application by using the start menu or by searching in the start menu.
- Go to 'System' then 'Power and Sleep', then click on 'Additional power settings' at the bottom. This will launch the power options application.
_______________________________________________________________________________________________________________________________
Update Graphics Card/Chip Drivers
_______________________________________________________________________________________________________________________________
Windows Update (Microsoft's servers)
Firstly check what graphics device you have in your laptop/desktop using Device Manager.
1. Press the Windows button and the 'X' key on your keyboard
2. Find and select 'Device manager'
3. Expand the tab called 'Display adapters' and take note of whether it is a NVIDIA chip/card, AMD chip/card or a INTEL chip/card
Check for Driver updates using Windows Update (Microsoft's way of automatically updating drivers when needed.)
You can manually update drivers manually. As depicted below:
- Right click the display adapter(s) listed and click 'Update Driver Software, then click 'Search automatically for updated driver software'
- Be patient as it may take a while to download the driver software.
If that doesn't fix the issue:
Select your chip/card manufacturer (if there are multiple, make sure to update all of them just in case):
NVIDIA
_______________________________________________________________________________________________________________________________
NVIDIA Driver Update Utility:
NOTE: You will need a browser that supports the NVIDIA driver scan utility (chrome does not support java), use firefox with java installed to scan automatically
Otherwise you can proceed to download NVIDIA GeForce Experience which automatically updates your graphics drivers (needs a social media account)
Or else you can manually update your graphics drivers using device manager (take note of the model number of the card), you can manually search for the drivers on NVIDIA's website.
____________________________________________________________________________________________________________________________________________________
AMD
_______________________________________________________________________________________________________________________________
AMD Driver Update Utility:
You can either search for the card/chip manually using AMD's search utility or automatically detect drivers from this URL:
http://support.amd.com/en-us/download
_______________________________________________________________________________________________________________________________
INTEL
_______________________________________________________________________________________________________________________________
Intel Driver Update Utility:
It automatically detects drivers and installs a application that you may want to uninstall later:
https://www.intel.com/content/www/us/en/support/detect.html
_______________________________________________________________________________________________________________________________
Other Solutions (may or may not work depending):
IF IT STILL DOESN'T WORK it must of been something you have done, overclocking can mess things up and can cause errors like this! Just make sure that you don't have any applications that may or will change the active voltage of your integrated/dedicated chip/card. For example: MSI Afterburner, EXPERTool, etc
it must of been something you have done, overclocking can mess things up and can cause errors like this! Just make sure that you don't have any applications that may or will change the active voltage of your integrated/dedicated chip/card. For example: MSI Afterburner, EXPERTool, etc
If it seems like you have tried everything and it seems like nothing can fix the issue then it could be a problem with your hardware, it can be too old and not have enough VRAM to handle FreeSO or can be a configuration problem in the BIOS (it can literally be anything! People have odd solutions to this one problem)
Sometimes FreeSO (or any other application may encounter this at some point) the error of '[DXGI_ERROR_DEVICE_REMOVE/DeviceRemoved]'
This is a perplexing issue, there are many solutions. It seems that something isn't right with the video device or DirectX components.
Monogame and Direct3D Dependencies
DirectX Web Installer
_______________________________________________________________________________________________________________________________
DirectX 9.0c Web Installer (Installs optional components missing in Windows 7, 10 + that are from 9.0c):
https://www.microsoft.com/en-us/download/details.aspx?id=35
_______________________________________________________________________________________________________________________________
Microsoft .NET Framework Web Installer + Repair Utility
_______________________________________________________________________________________________________________________________
Microsoft .NET Framework Repair Utility:
https://www.microsoft.com/en-au/download/details.aspx?id=30135
Microsoft .NET Framework 4.7 Installer:
https://www.microsoft.com/en-us/download/details.aspx?id=55170
_______________________________________________________________________________________________________________________________
Run FreeSO as Administrator + Launch Options
Run as administrator always
1. Locate the FreeSO Executable in 'Program Files'; the path to the location is 'C:\Program Files\Maxis\FreeSO Launcher\FreeSO.exe'
2. Create a shortcut onto the desktop by right-clicking the .exe file and clicking 'Send to', then 'Desktop'
3. Right-click on the shortcut on the desktop and select 'Properties'
4. Go to the 'Compatibility' tab in the properties window that just opened and select 'Run this program as administrator'
However that is not all that you can do, you can also try more things to get FreeSO to work properly.
Run as administrator once
1. Right-click the FreeSO shortcut on your Desktop (if not there search for it) and select 'Run as administrator'
Launch Options - Any of these modes can be changed in the FreeSO Launcher too, under settings
-----DirectX Mode
1. Change FreeSO to always start in DirectX mode whenever you click on that shortcut by adding the '-dx' tag to the target field in the shortcut's properties window (without apostrophes of course) with a space before the dash.
-----OpenGL Mode
2. Change FreeSO to always start in OpenGL mode whenever you click on the shortcut by adding the '-opengl' tag to the target field in the shortcut's properties window (without apostrophes) with a space before the dash.
_______________________________________________________________________________________________________________________________
Power Options
Profile(s)/Plan(s) in Windows Power Options:
Try changing between all of the profiles available to your disposal in the power options menu of windows.
Since If your power profile is set to a profile/power plan which may limit your chip/card's performance then it may make it unable to use the card effectively to launch the game properly.
Accessing the power options in Win 10/7:
Windows 7: Go to the 'Control Panel' either by searching or by using the start menu.
- Go to 'Hardware and Sound' or if already visible, select 'Power Options'
Windows 10: Go to the 'Settings' application by using the start menu or by searching in the start menu.
- Go to 'System' then 'Power and Sleep', then click on 'Additional power settings' at the bottom. This will launch the power options application.
_______________________________________________________________________________________________________________________________
Update Graphics Card/Chip Drivers
Windows Update (Microsoft's servers)
Firstly check what graphics device you have in your laptop/desktop using Device Manager.
1. Press the Windows button and the 'X' key on your keyboard
2. Find and select 'Device manager'
3. Expand the tab called 'Display adapters' and take note of whether it is a NVIDIA chip/card, AMD chip/card or a INTEL chip/card
Check for Driver updates using Windows Update (Microsoft's way of automatically updating drivers when needed.)
You can manually update drivers manually. As depicted below:
- Right click the display adapter(s) listed and click 'Update Driver Software, then click 'Search automatically for updated driver software'
- Be patient as it may take a while to download the driver software.
If that doesn't fix the issue:
Select your chip/card manufacturer (if there are multiple, make sure to update all of them just in case):
NVIDIA
_______________________________________________________________________________________________________________________________
NVIDIA Driver Update Utility:
NOTE: You will need a browser that supports the NVIDIA driver scan utility (chrome does not support java), use firefox with java installed to scan automatically
Otherwise you can proceed to download NVIDIA GeForce Experience which automatically updates your graphics drivers (needs a social media account)
Or else you can manually update your graphics drivers using device manager (take note of the model number of the card), you can manually search for the drivers on NVIDIA's website.
____________________________________________________________________________________________________________________________________________________
AMD
_______________________________________________________________________________________________________________________________
AMD Driver Update Utility:
You can either search for the card/chip manually using AMD's search utility or automatically detect drivers from this URL:
http://support.amd.com/en-us/download
_______________________________________________________________________________________________________________________________
INTEL
_______________________________________________________________________________________________________________________________
Intel Driver Update Utility:
It automatically detects drivers and installs a application that you may want to uninstall later:
https://www.intel.com/content/www/us/en/support/detect.html
_______________________________________________________________________________________________________________________________
Other Solutions (may or may not work depending):
IF IT STILL DOESN'T WORK
If it seems like you have tried everything and it seems like nothing can fix the issue then it could be a problem with your hardware, it can be too old and not have enough VRAM to handle FreeSO or can be a configuration problem in the BIOS (it can literally be anything! People have odd solutions to this one problem)
Last edited: