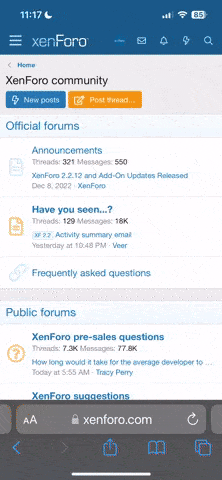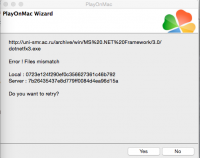Poogly
New Member
Hi FreeSO enthousiast!
FreeSO is a active project supported by our fantastic Rhys! Unfortunatly, developing FreeSO is an heavy task with multiple priorities. Even if Mac and linux systems will be supported in the future you might want to play FreeSO before we figure out a way to deliver your an official and user-friendly build for your favorite operating system.
This is why we have this tutorial to explian how to get FreeSO running on Mac or linux using wine. Wine Is Not an Emulator but it can run windows binaries on non-windows systems!
The linux part is not ready yet, but, it will be almost the same as the Mac one.
FreeSO on Mac with wine
In order get things easier, we will use PlayOnMac, a super tool that makes wine easy.
You will find PlayOnMac here: https://www.playonmac.com/
Installation is easy, just download PlayOnMac and copy the application into your Application folder.
Download the vcredist from Microsoft, it will be needed: https://www.microsoft.com/en-us/download/details.aspx?id=5555
Also you will need JDRocks installer: https://www.dropbox.com/s/6q8m9voxduthvuy/FreeSO Setup x86 Edition.zip?dl=0
Launch PlayOnMac and click on the "Install" button. A new window appears then click "Install an unsupported program"
Hit Next... next... next...
At some point the assistant will ask you what you want to do, choose "Install a program in a new virtual disk", then hit Next
Enter the name of the program : "FreeSO" then hit Next
The assistant will ask your for pre-setup task, choose "Install some libraries", hit Next
In the long list check "POL_Install_dotnet45, then hit next
Then wait and hit next when needed.
At the end the assistant will ask you for a file to execute, choose the vcredist file from microsoft and follow the installer.
After the setup is finished, end the assistant.
In the main PlayOnMac window choose "Configure" button
Then on the left panel choose "FreeSO", and go into "Others" and click on "Run an .exe into the virtual drive" then select the FreeSO installer.
Follow the steps from the FreeSO installer. After the installer is finished do not ask for a shortcut on the desktop.
Go back into the configuration screen, select "FreeSO" and "General" tab. Then click on "Create a new shortcut from the virtual drive", wait for the new window and add FreeSO.exe as a shortcut.
Now FreeSO should be available in the main PlayOnMac window, select it and click on "Execute"
You may experience an error with texture.xml thing. If it's the case, go in the main PlayOnMac window, select FreeSO, on the left panel choose "Open directory". A new window will appear with FreeSO folder inside go to the parent folder, there is files under "The Sims Online/TSOClient/packingslips". Copy these files into the packingslips directory of the true TSO install located into the "Program Files/Maxis/The Sims Online/TSOClient/packingslips" folder few directories above.
You will have trouble with skins that won't appear properly, we will figure out something, meanwhile have fun!
Please give us some feedback to improve this tutorial before I add screenshots and everything, thanks!
FreeSO is a active project supported by our fantastic Rhys! Unfortunatly, developing FreeSO is an heavy task with multiple priorities. Even if Mac and linux systems will be supported in the future you might want to play FreeSO before we figure out a way to deliver your an official and user-friendly build for your favorite operating system.
This is why we have this tutorial to explian how to get FreeSO running on Mac or linux using wine. Wine Is Not an Emulator but it can run windows binaries on non-windows systems!
The linux part is not ready yet, but, it will be almost the same as the Mac one.
FreeSO on Mac with wine
In order get things easier, we will use PlayOnMac, a super tool that makes wine easy.
You will find PlayOnMac here: https://www.playonmac.com/
Installation is easy, just download PlayOnMac and copy the application into your Application folder.
Download the vcredist from Microsoft, it will be needed: https://www.microsoft.com/en-us/download/details.aspx?id=5555
Also you will need JDRocks installer: https://www.dropbox.com/s/6q8m9voxduthvuy/FreeSO Setup x86 Edition.zip?dl=0
Launch PlayOnMac and click on the "Install" button. A new window appears then click "Install an unsupported program"
Hit Next... next... next...
At some point the assistant will ask you what you want to do, choose "Install a program in a new virtual disk", then hit Next
Enter the name of the program : "FreeSO" then hit Next
The assistant will ask your for pre-setup task, choose "Install some libraries", hit Next
In the long list check "POL_Install_dotnet45, then hit next
Then wait and hit next when needed.
At the end the assistant will ask you for a file to execute, choose the vcredist file from microsoft and follow the installer.
After the setup is finished, end the assistant.
In the main PlayOnMac window choose "Configure" button
Then on the left panel choose "FreeSO", and go into "Others" and click on "Run an .exe into the virtual drive" then select the FreeSO installer.
Follow the steps from the FreeSO installer. After the installer is finished do not ask for a shortcut on the desktop.
Go back into the configuration screen, select "FreeSO" and "General" tab. Then click on "Create a new shortcut from the virtual drive", wait for the new window and add FreeSO.exe as a shortcut.
Now FreeSO should be available in the main PlayOnMac window, select it and click on "Execute"
You may experience an error with texture.xml thing. If it's the case, go in the main PlayOnMac window, select FreeSO, on the left panel choose "Open directory". A new window will appear with FreeSO folder inside go to the parent folder, there is files under "The Sims Online/TSOClient/packingslips". Copy these files into the packingslips directory of the true TSO install located into the "Program Files/Maxis/The Sims Online/TSOClient/packingslips" folder few directories above.
You will have trouble with skins that won't appear properly, we will figure out something, meanwhile have fun!
Please give us some feedback to improve this tutorial before I add screenshots and everything, thanks!